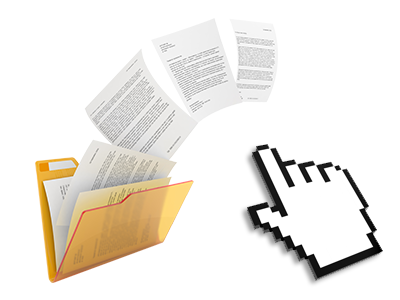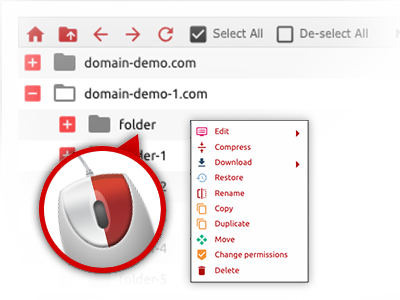The Hepsiawebhosting.com File Manager
Web file administration performed the right way
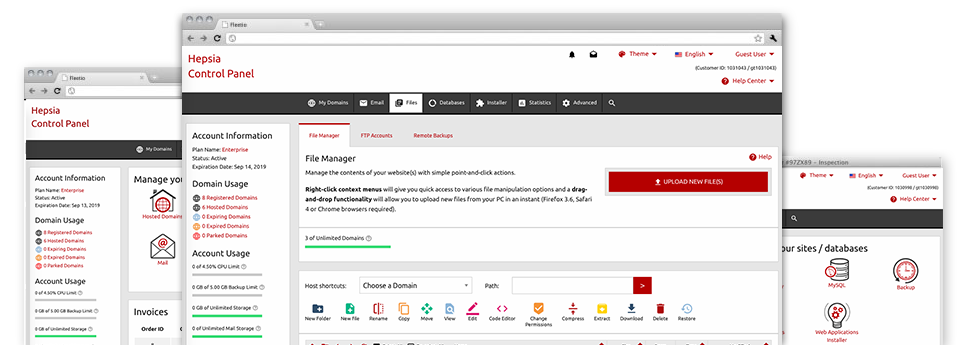
We offer you a drag’n’drop File Manager, featuring a collection of easy–to–work–with tools like an integrated graphic viewer and a number of file editors. You can make instantaneous uploads, archive/unarchive data files, change permissions and considerably more. The resources are well–organized and easy to browse through with big action keys and right–click context navigation. Check out the various software tools and features integrated in the Hepsiawebhosting.com File Manager.
Drag ’n’ drop file uploads
The least difficult way to publish files
Adding files with an FTP client is an outdated and quite an unsafe way of transmitting files from your desktop machine or laptop to a web server. This is why, we have integrated drag & drop file publish support in the File Manager. Simply drag the files that you need to add from your desktop computer into your web browser and they’ll start to upload in your website hosting account through a protected SSL communication.
You do not have to set up any additional software package, web browser plug–ins or web apps. The drag–and–drop function works just as well on Windows, Mac and Linux.
Right–click context menus
All of the file control choices at your disposal
We have given our best to make File Manager as easy–to–use as feasible, so you are able to create adjustments for your files. In addition to the standard command bar towards the top of the web page, we have now also designed right–click context menus with all the current basic file management options. Simply click on a file or folder and choose the activity which you want within the list that will pop–up.
It’s possible to rename, copy, move, download, edit, preview, archive, unarchive and delete any file or folder you select with a mouse–click. Should you click a folder, it’s also possible to make a different directory or file within it.
The right–click option is conveniently obtainable any time you pick many different files or folders at the same time.
Archive/Unarchive files
Maintain archives with just a mouse–click
The File Manager comes with a built–in archive/unarchive solution to help you to submit substantial archives and extract them into your account in seconds. Any time compressing a file or directory, it is possible to decide on the title of the archive that will be created along with its extension – .ZIP, .RAR or .TAR.GZ. At the same time, it is possible to archive existing folders or files with merely a click of the mouse.
The archive/unarchive alternative available from the File Manager helps you to work with huge files right from your Control Panel. No need to make use of any third party software just like an FTP client so as to upload a large file onto your website hosting account or to download an archive to your desktop.
Integrated file editors
Zero third–party software packages are needed
We have incorporated a pair of file editors within the Control Panel so you’re able to produce quick and simple improvements for your files without needing to implement third party software applications. Inside the File Manager you can find a WYSIWYG editor that can help you keep an eye on all the current changes you generate instantly, a code editor that includes syntax displaying for your personal .JS or .PHP files, in addition to a plain text editor for more competent users. All the changes which you generate and keep can be demonstrated instantaneously on the Internet.
You have access to the file editors making use of the buttons at the top of the file table or by right–clicking a particular file/folder.
A logical folder structure
Your files sorted with a simple to use manner
The File Manager lists all of the files and folders using a clear to understand alphabetical arrangement. Each of the files associated with the different hosts are structured within different folders which are named after their individual domain names, so you can quite easily recognize them. This really is useful in managing a number of websites concurrently. There’s no chance to get lost or to feel really confused among the many data files and folders inside your cloud hosting account.
To gain access to the files within a specified host, just select it within the drop–down options menu at the top of the file table. Additionally, it’s possible to double–click on its folder and you are quickly taken to a table showing its files exclusively.
A user–friendly interface
A File Manager designed for regular people
Most online File Managers are sluggish and complex to apply. They give limited possibilities and certainly are not really intuitive. We hope to transform that with the Hepsiawebhosting.com File Manager. It was created to be easy–to–use and to resemble something you you’re already familiar with – the File Manager on your desktop.
All of its attributes, the drag & drop file upload solutions, the right–click context menus, the inbuilt file editors, etc. are there for 1 reason – to help make handling your site(s) simpler.
Work with multiple files
Change many different files concurrently
You can easily handle many files all at once while using the multi–selection capacity of the Hepsiawebhosting.com File Manager. All you have to do is simply press the Control key and click on the files or folders that you like to choose. In order to choose a variety of files/folders in a row at once, click on the first file/folder, press the Shift key after which pick the very last file or folder in the group.
When you have selected the desired files/folders, you can either drag them to an alternative spot, or apply various activities to them making use of right–click contextual menu or maybe the buttons at the top of the file table.
Quick & simple password protection options
The ultimate way to shield your details
There’s one common route to secure a folder with a password – by generating an .htaccess file. If, however, you are not technologically skilled enough, you will have difficulty performing it without any help. To help with making things easy, we’ve designed an uncomplicated password protection interface to the File Manager accessible within the Control Panel.
To employ the option, just right–click on a folder and pick Password Protection. After that decide on the username as well as the pass word that you’ll want to use and press the button. That’s all. Now the particular directory will be concealed by the standard users and will be accessible just to previously approved account owners.